This Czech Keyboard enables you to easily type Czech online without installing Czech keyboard. You can use your computer keyboard or mouse to type Czech letters with this online keyboard. Pressing Esc on the Czech keyboard layout will toggle the mouse input. Apple notebook built-in keyboards do not include a numeric keypad, and may have slight variations. MacBook Pro (15-inch, 2016) and later and MacBook Pro (13-inch, 2016, Four Thunderbolt 3 Ports) and later have the Touch Bar in place of physical function keys.
Mac equivalents of Windows keys
Many of the keys that you'd see on a PC have equivalent keys on an Apple keyboard.
Windows logo: Press Command (⌘).
Backspace or Delete: Press Delete.
Enter or ⏎: Press Return.
Alt (left): Press Option (⌥).
Alt GR (right): Press Option + Control.
Applications: This key isn't available on Apple keyboards.
Use the On-Screen Keyboard for other functions
Apple Czech Keyboard Commands

If your Apple keyboard doesn't include the following keys, you can recreate them in Windows using the On-Screen Keyboard.
Czech Keyboard Picture
Use the Snipping Tool to print screen
To recreate the Print Screen and Print Active Window function in Windows, use the Snipping Tool.
If your keyboard isn't working as expected in Windows
If your Apple keyboard works as expected in macOS but not in Windows, try these solutions:
- Install the latest Apple software updates for Windows.
- Install the latest Windows support software.
- If you're using Microsoft Windows 10 N, install the latest Media Feature Pack.
Learn more
- Microsoft provides a keyboard mapping article that describes using a Windows keyboard with macOS.
- Use Microsoft Keyboard Layout Creator to find key combinations for the unique characters used by the language and region your Apple keyboard is designed to support:
- Download, install, and open the Microsoft Keyboard Layout Creator.
- Choose File > Load Existing Keyboard.
- Select the keyboard you want to see.
- Find the country or region name in the keyboard list that's followed by '(Apple)'.
- Follow the instructions provided with the app. You can print images of the keyboard, including what keys look like when holding modifiers like Shift, Option, or Fn.
Apple Wireless Keyboard, Magic Keyboard, and many Bluetooth keyboards that use the Apple keyboard layout work with these iOS devices:
- iPad (all models)
- iPhone 3GS or later
- iPod touch (3rd generation or later)
The following Apple keyboards work with iOS:
Magic Keyboard with Numeric Keypad
- Numeric keypad
- Lightning connector, built-in battery
- Works with iOS devices with iOS 10.3 or later
Magic Keyboard
- Lightning connector, built-in battery
- Works with iOS devices with iOS 9.1 or later
Apple Wireless Keyboard 2011
- Uses two AA batteries
- Exposé and Launchpad function keys:
- When using Apple Wireless Keyboard (2011) with iOS 4.3 or earlier, the function keys are limited to the Eject key. Update to iOS 5 or later to enable additional function keys.
Apple Wireless Keyboard 2009
- Uses two AA batteries
- Exposé and Dashboard function keys:
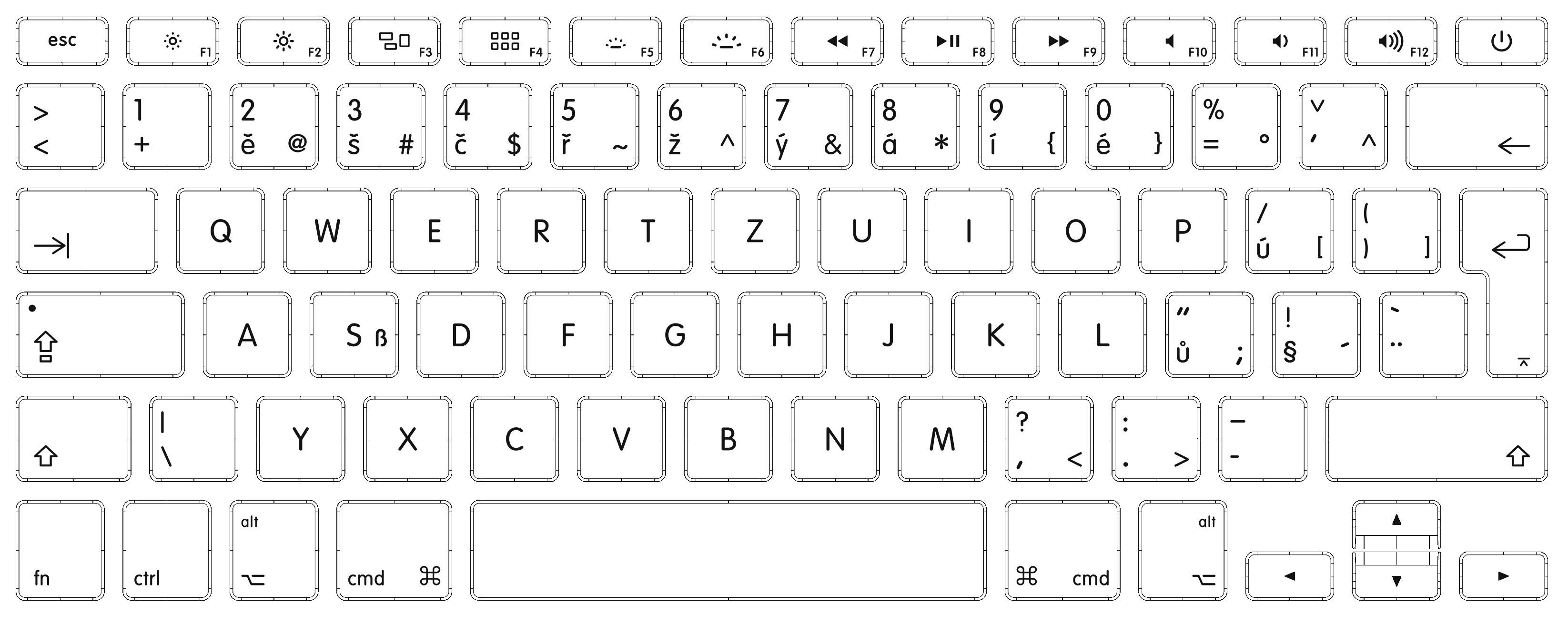
If your Apple keyboard doesn't include the following keys, you can recreate them in Windows using the On-Screen Keyboard.
Czech Keyboard Picture
Use the Snipping Tool to print screen
To recreate the Print Screen and Print Active Window function in Windows, use the Snipping Tool.
If your keyboard isn't working as expected in Windows
If your Apple keyboard works as expected in macOS but not in Windows, try these solutions:
- Install the latest Apple software updates for Windows.
- Install the latest Windows support software.
- If you're using Microsoft Windows 10 N, install the latest Media Feature Pack.
Learn more
- Microsoft provides a keyboard mapping article that describes using a Windows keyboard with macOS.
- Use Microsoft Keyboard Layout Creator to find key combinations for the unique characters used by the language and region your Apple keyboard is designed to support:
- Download, install, and open the Microsoft Keyboard Layout Creator.
- Choose File > Load Existing Keyboard.
- Select the keyboard you want to see.
- Find the country or region name in the keyboard list that's followed by '(Apple)'.
- Follow the instructions provided with the app. You can print images of the keyboard, including what keys look like when holding modifiers like Shift, Option, or Fn.
Apple Wireless Keyboard, Magic Keyboard, and many Bluetooth keyboards that use the Apple keyboard layout work with these iOS devices:
- iPad (all models)
- iPhone 3GS or later
- iPod touch (3rd generation or later)
The following Apple keyboards work with iOS:
Magic Keyboard with Numeric Keypad
- Numeric keypad
- Lightning connector, built-in battery
- Works with iOS devices with iOS 10.3 or later
Magic Keyboard
- Lightning connector, built-in battery
- Works with iOS devices with iOS 9.1 or later
Apple Wireless Keyboard 2011
- Uses two AA batteries
- Exposé and Launchpad function keys:
- When using Apple Wireless Keyboard (2011) with iOS 4.3 or earlier, the function keys are limited to the Eject key. Update to iOS 5 or later to enable additional function keys.
Apple Wireless Keyboard 2009
- Uses two AA batteries
- Exposé and Dashboard function keys:
Apple Wireless Keyboard 2007
- No number pad, uses three AA batteries
The original Apple Wireless Keyboard (introduced in 2003, white case, number pad, uses four AA batteries) doesn't work with iOS.
Notes
- Not all function keys that work on the Mac work on iOS devices.
- In addition to Apple keyboards, many third-party Bluetooth keyboards that use the Apple keyboard layout work with iOS devices. Check with the keyboard manufacturer for additional information.
Learn more
- Learn about Magic Keyboard for iPad.
